Modo mantenimiento en WordPress
Para conseguir que tu página web se encuentre al día en cuanto a actualizaciones técnicas, debes revisarla de vez en cuando, pues en la mayor parte de los casos es necesario realizar actualizaciones de plugins o del propio WordPress. Debido a que durante los trabajos de actualización de la página esta no se encontrará disponible, se ofrece el modo de mantenimiento de WordPress. Si lo activas mientras realizas ajustes técnicos, por ejemplo en el tema o en la plantilla, los visitantes verán una página en modo de mantenimiento especial.
El modo de mantenimiento evita que aparezca un mensaje de error o la conocida como “pantalla blanca de la muerte”, es decir, que WordPress muestre una página vacía. Una página de error común, por ejemplo, puede ser el Error 503 “Servicio no disponible”:
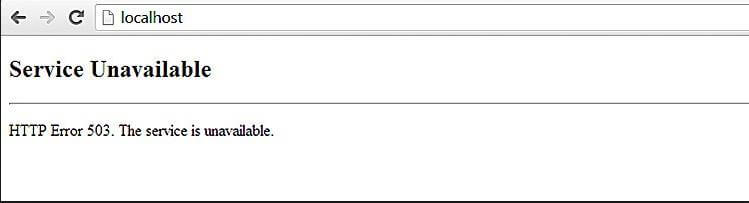
Esto supone que los visitantes no saben por qué la página web no está disponible. En el peor de los casos creerán que tu sitio ha sido desactivado permanentemente. Para no perder a tus usuarios, debes mantenerlos informados de qué está pasando en tu página web a través del modo de mantenimiento. La página mostrada puede tener un aspecto parecido a este:
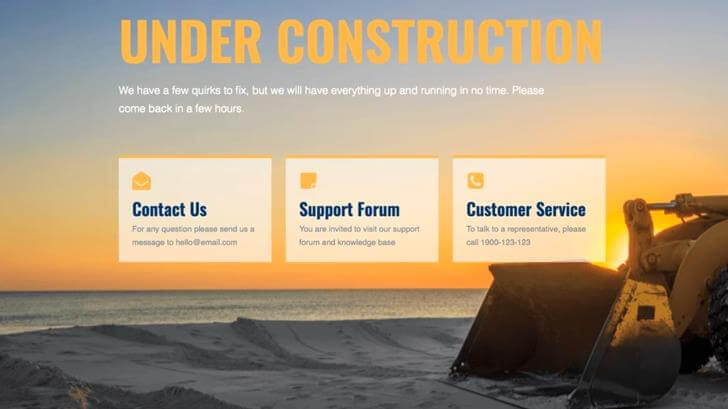
De esta forma, los usuarios pueden ver inmediatamente que tu página web está desactivada temporalmente, pero puedes poner a disposición de los visitantes un número de teléfono y otras funciones útiles para que no se sientan desamparados.
¿Cómo activar el modo de mantenimiento en WordPress?
Si quieres poner en marcha el mantenimiento de WordPress, tienes dos opciones: hacerlo manualmente o con un plugin. Dependiendo de tus conocimientos técnicos y de los cambios que quieras realizar, deberás elegir una opción u otra. Si los cambios son menores, normalmente no hace falta que utilices un plugin. Sin embargo, si la edición es compleja y tu proyecto web es extenso, un plugin adicional puede suponer una gran ventaja. Por ejemplo, puede permitirte informar a tus usuarios automáticamente del tiempo que tardarás en realizar el mantenimiento y a partir de cuándo la página volverá a estar disponible.
Nota
Desde la versión 3.0 de WordPress, este programa ofrece su propio modo de mantenimiento y cambia automáticamente cada vez que se actualiza un tema o un plugin. Puedes activarlo o desactivarlo, según sea necesario, por lo que no tienes que instalar una extensión adicional.
Poner WordPress en mantenimiento sin plugins
Si deseas cambiar manualmente al modo de mantimiento de WordPress (Maintenace Mode), puedes añadir en el directorio de raíz un archivo llamado .maintenance (no olvides el punto antes del nombre), en el que se inserta el siguiente código PHP:
<?php $upgrading = time(); ?>Este archivo se crea automáticamente y, por regla general, se elimina cuando empiezas a utilizar un plugin para el mantenimiento de WordPress. WordPress también lo cargará si fue creado manualmente. Con respecto a la marca de tiempo que aparecerá, no debes hacer nada, pero no te puedes olvidar de eliminar el archivo después de haber concluido las tareas de mantenimiento.
Otra forma de iniciar el modo de mantenimiento manualmente es a través de functions.php, archivo de plantilla utilizado para añadir funciones y características al proyecto WordPress. En este caso, inserta otro código PHP en el archivo para habilitar el modo de mantenimiento. Existen diferentes variantes de estos códigos PHP. Por ejemplo, una posible entrada en functions.php tendría este aspecto:
<?php
function maintenance_mode() {
if ( !current_user_can( 'administrator' ) ) {
wp_die('Maintenance.');
}
}
add_action('get_header', 'maintenance_mode');
?>También puedes introducir texto para que se muestre en la página durante el mantenimiento de WordPress y además es posible insertar imágenes, aunque esto requiere un mayor conocimiento de PHP. Una entrada relativamente simple en functions.php podría verse de la siguiente manera:
function kb_maintenance mode() {
if ( !current_user_can( 'edit_themes' ) || !is_user_logged_in() ) {
wp_die('
<h1>We are updating our website</h1>
<p>We are currently working on this website. Please check back soon.</p> ', 'Website in Maintenance Mode');
}}
add_action('get_header', 'kb_maintenance mode');Estos códigos crean la página por defecto de WordPress en modo de mantenimiento con un diseño relativamente sencillo.
¿Cómo se activa el modo de mantenimiento de WordPress con un plugin?
Si no te sientes seguro trabajando con directorios de raíz y PHP, puedes activarlo, rápida y fácilmente, con un plugin de mantenimiento de WordPress. Dependiendo de los requisitos hay diferentes plugins aptos para ello. A continuación haremos referencia a dos de ellos.
Un plugin de mantenimiento de WordPress que ofrece muchas posibilidades es Maintenance, el cual proporciona varias plantillas que los visitantes podrán ver mientras la página se encuentra en modo de mantenimiento. Estas plantillas son completamente personalizables: desde el texto y el colorido hasta el fondo puedes definirlo todo y cambiarlo como desees. Por ejemplo, es posible recurrir a un temporizador con cuenta atrás para mostrar cuándo estará disponible de nuevo el sitio web. Esto también funciona con instalaciones multisitio (cada blog tiene su propia configuración de modo de mantenimiento en la red). Además, puedes ofrecer a los visitantes la posibilidad de suscribirse a un boletín durante el mantenimiento. Esta función informa a los lectores sobre las actividades de la página y cuándo se volverá a activar web.
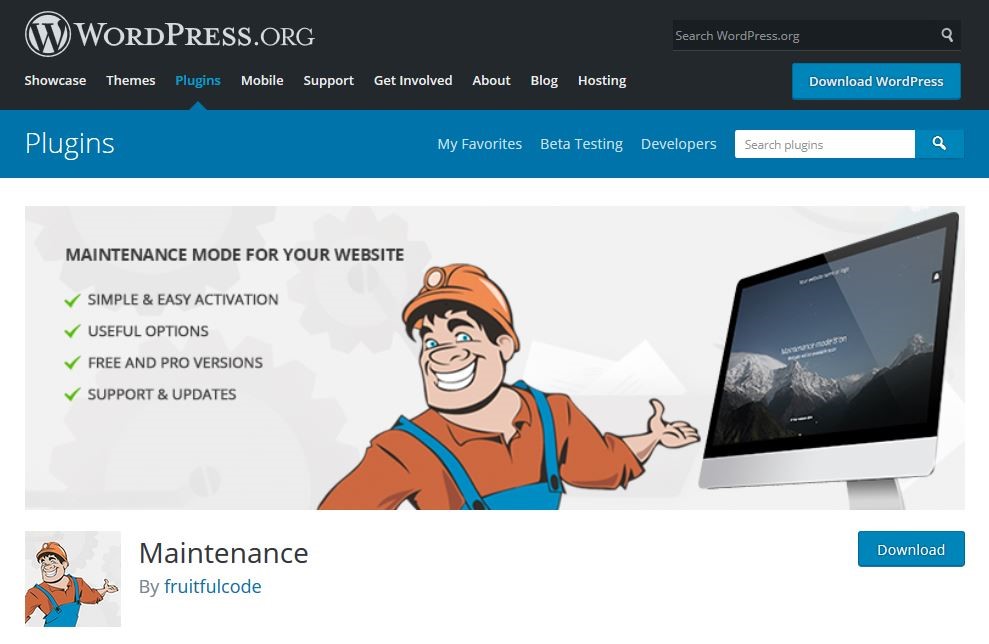
Seedprod es otro de los mejores plugins de mantenimiento de WordPress, que además ofrece una opción para informar a tus usuarios de que la página estará disponible en breve. Con este plugin podrás añadir un encabezado, un título SEO y una metadrescripción. Además, también podrás subir un logotipo o una imagen de prueba y adaptar la página en términos de apariencia y contenido.
La ventaja de este plugin de modo de mantenimiento para WordPress es que puede excluir subpáginas del modo de mantenimiento; de esta forma, los robots de los motores de búsqueda pueden continuar rastreando la web; y es que los rastreadores consideran a una página que está completamente en modo de mantenimiento como no disponible.
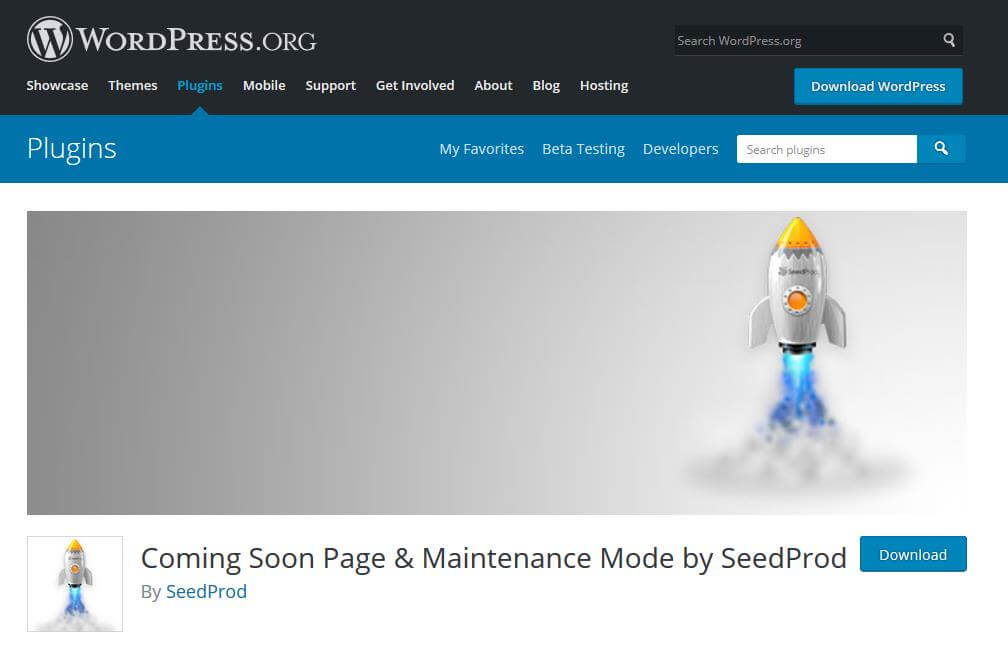
¿A qué aspectos hay que prestar atención en el modo de mantenimiento?
Si tienes una página web no comercial, puedes elegir la información que introducirás en el mensaje de mantenimiento. Pero si tienes una web comercial, debes prestar atención a una serie de requisitos. El hecho de que tu página web se encuentre en modo de mantenimiento, no te exime de la obligación de seguir mostrando toda la información legalmente requerida en el aviso legal. Por lo tanto, la página mostrada durante los trabajos de mantenimiento de tu web debe contener en este caso un aviso legal.
El aviso legal incluirá información relativa a la denominación social del titular de la web, domicilio y datos de contacto, entre otras cosas. En cualquier caso, es aconsejable que ofrezcas a tus usuarios una forma de ponerse en contacto contigo, no solo porque de esta forma les proporcionas un buen servicio, sino también para poder responder a sus preguntas durante el período de mantenimiento.
¿Qué problemas pueden surgir durante el modo de mantenimiento?
Si se activa el modo de mantenimiento, WordPress crea en el directorio principal el archivo temporal .maintenance (que también puede crearse manualmente, véase más arriba). Una vez hayan concluido con éxito los trabajos de mantenimiento y se desactive el modo, esta carpeta se borra. A veces, sin embargo, la actualización no se completa correctamente. Esto puede suceder, por ejemplo, si WordPress se cerró de forma accidental durante el proceso de edición o si el plugin se ha cargado durante un tiempo inusualmente largo y, por lo tanto, la actualización se cancela. Entonces el archivo no se borra, lo que significa que el modo de mantenimiento de WordPress no desaparece.
Este problema se puede resolver fácilmente, eliminando de forma manual el archivo .maintenance. El único requisito es que puedas acceder a tu proyecto web a través de FTP (File Transfer Protocol).
Nota
FTP es un protocolo de red para la transferencia de archivos entre sistemas conectados a una red.
Para borrar el archivo de forma manual, sigue los siguientes pasos:
- Accede al servidor con un programa FTP (por ejemplo, FileZilla).
- Cambia el directorio raíz de la instalación de WordPress.
- Borra el fichero .maintenance.
- Si es necesario, actualiza.
Si esto no funciona, ponte en contacto con tu proveedor de alojamiento web para que te ayude a solucionar el problema.
